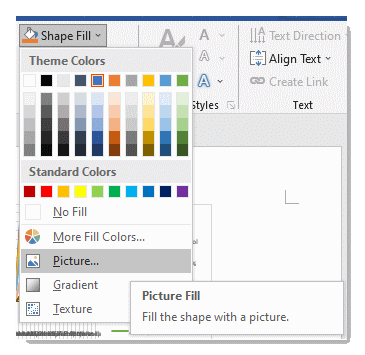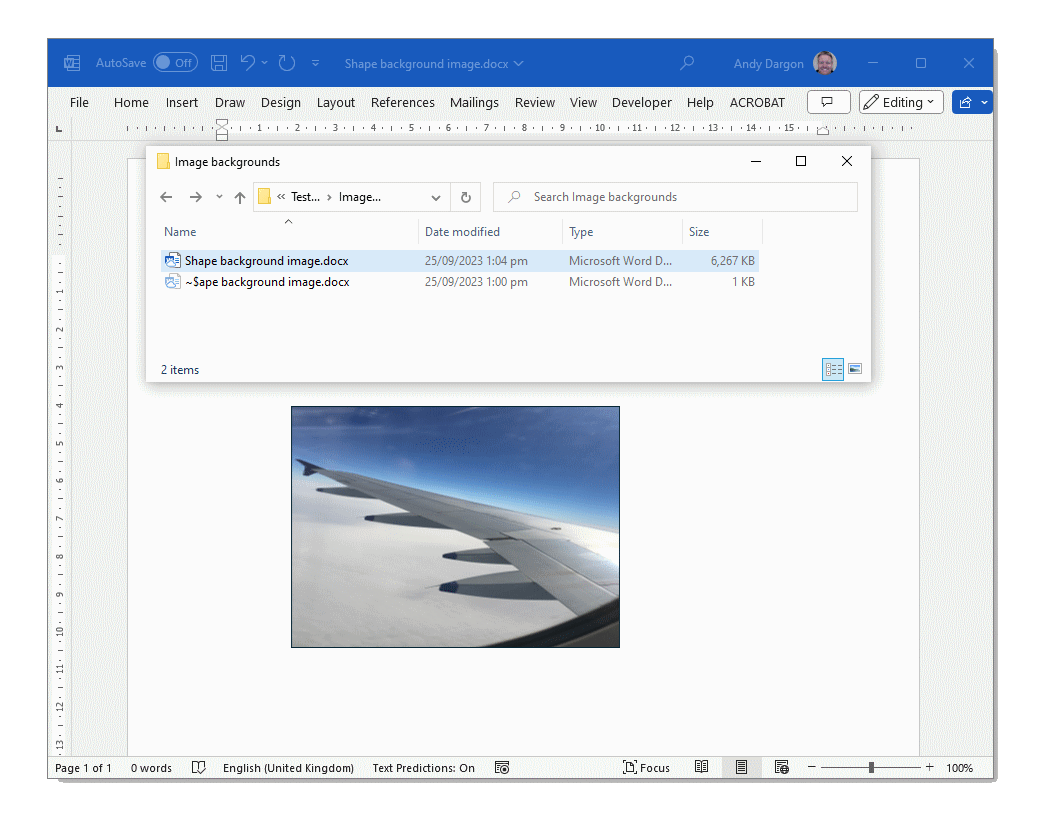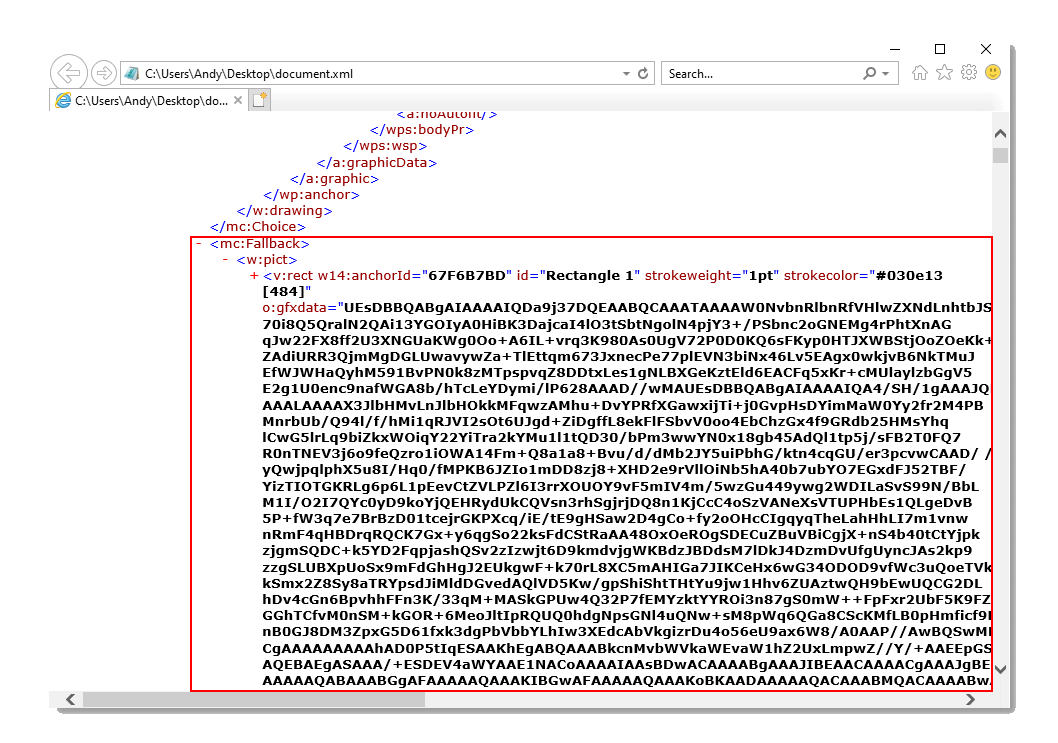Why Word files can become huge when adding images
Are you tired of seeing your Word documents grow in size, seemingly out of control, especially when you add images to them? You're not alone. Many Microsoft Office users have encountered this issue, and it can be incredibly frustrating. In this blog post, we'll demystify two major reasons behind this problem and introduce you to simple solutions to regain control over your file sizes.
The Mystery of Bloated Word Documents
Ever wondered why your Word document suddenly balloons in size when you insert images, even though the images themselves aren't that large? The culprit is Microsoft's built-in backward compatibility, a feature designed to ensure your documents can be viewed on older versions of Word, like Word 2007 and earlier.
Here's the kicker: Word saves not one, not two, but three versions of the image you're inserting into your document. Let's explore this issue further.
Diving Deeper
Shapes with Image Backgrounds
Imagine you want to set a shape with a picture as a background in your Word document. Select your shape, go to the Shape Format tab, and choose ‘Picture…’ to add an image as a background.
Now, let's say you insert a 2 MB image as the background to a shape in a new Word document. You'd expect your file size to be around 2 MB, given that there's no other content. But no, behold your file size ballooning to a whopping 6+ MB! That's the backward compatibility at play.
Grouped Images
Grouping images in Word, a common practice for better content organization, leads to the same issue. You can spot existing grouped images in your documents by right-clicking the image. If you see the ‘Group’ option enabled then the image is a grouped image.
As an example, you add two 2 MB images to a blank Word document and group them together. Boom! Your file size grows disproportionately. You’d expect the file size to be around 4MB but it has gone up to over 12MB!!
What's Really Happening?
To understand what's going on, let's peek inside the 'Shapes with Image Backgrounds' file. When you open it using a tool like 7-Zip, you'll notice that the file ‘document.xml’ is really large and the uncompressed size is nearly 3 MB (7-Zip lists the sizes in bytes. To convert to MB divide by 1,048,576). Additionally, there are two seemingly identical images in the media folder, just with slightly different file extensions.
If I open ‘document xml’ I can see a huge chunk of data within the <mc:FallBack></mc:Fallback> tags which accounts for its explosion in size. This is actually the image but it has been base64 encoded and appears as weird text.
So the content inside the <mc:Fallback> tags is one image and the two identically sized images in the media folder are copies 2 and 3.
The Solution
Now, you might be wondering if there's a way to prevent this compatibility mode or shrink these inflated files. Unfortunately, you can't configure Word to bypass compatibility mode and just omit that information. But don't fret!
Solve Shapes with Image Backgrounds exploding the file size
Here's where NXPowerLite Desktop 10 comes to the rescue. NXPowerLite is a file compressor that has the ability to remove these compatibility elements when shapes with image backgrounds exist in your document. We’ve added a setting that is enabled in all the built-in profiles but can be disabled when creating a custom profile:
The result? Not only does NXPowerLite remove the 2 additional instances of your image, but it will also resize and optimize your image so that it is optimal for the size of the shape Just take a look at the example file we mentioned earlier, where the file size is reduced from 6+MB to only 30 KB!
Tackling the Challenge of Grouped Images
Unfortunately, NXPowerLite Desktop doesn't currently reduce grouped images within Word files. However, fear not, for there are alternative strategies at your disposal.
One approach involves ungrouping all the images in your document, saving it, and then running it through NXPowerLite before regrouping your images. While this won't eliminate the problem of multiple image instances entirely, it will make them significantly smaller.
Let's put this strategy to the test using our 'Grouped Image' file from the previous example. After ungrouping and compressing with NXPowerLite, the file size shrinks to a mere 30 KB. When you regroup the images, the file size does increase to 70 KB, and yes, the issue of multiple image instances persists. However, it's a remarkable improvement compared to the initial 12+ MB size!
What's Next?
While we've not yet conquered the challenge of compressing grouped images, we're working hard to give NXPowerLite the ability to process these files as well. So stay tuned for updates.
If you've ever been frustrated by file size explosions in your Office documents, don't hesitate to get in touch. We're always eager to solve these problems and enhance NXPowerLite's ability to make your files more manageable.