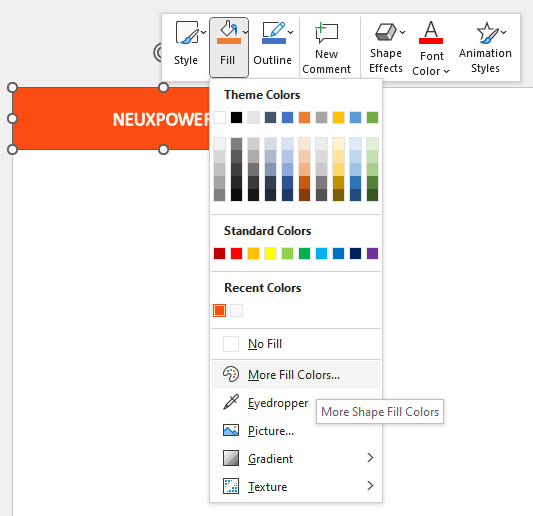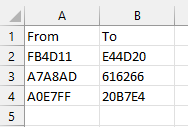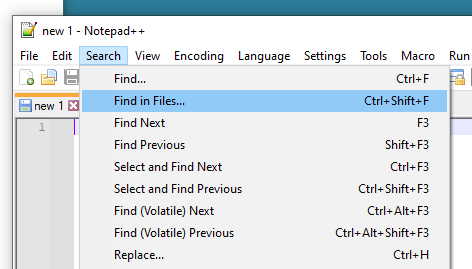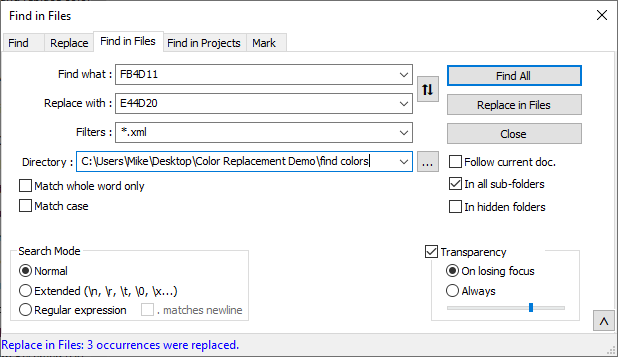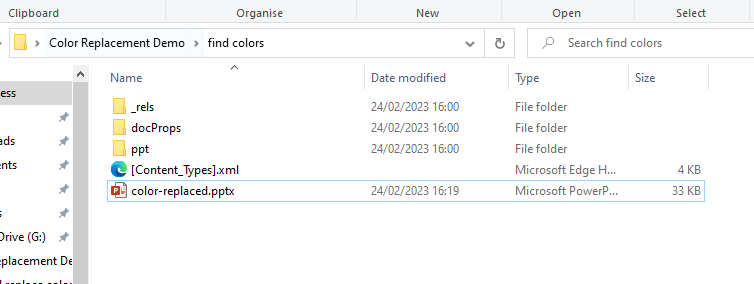How to find and replace colors in PowerPoint
Do you wish there was a magic tool to find and replace a color in PowerPoint? So did we… which is why we have been building this into our popular PowerPoint add-in — Slidewise. To read about how Slidewise helps you to work with colors, check out the latest update announcement. Alternatively, keep reading to see how you can find specific colors and if you need to, also how to replace them in bulk using the super-cool free app Notepad++.
Why replace colors
We can imagine a couple of likely scenarios (there’s almost certainly more!):
Find and replace a specific color in PowerPoint
Replacing every instance of one or more specific spot colors with another color in PowerPoint on larger slide decks can be a huge task, so we’re going to show you how to hack the XML to make this the work of a few minutes instead. Let’s get started!
In PowerPoint you’ll need to find the Hex color code of the color you want to replace.
1. Select a shape that has the color you need to replace, right click and then dropdown either the Fill or Outline menu depending on where the color is located. Then click on the More Fill Colors… option in the menu.
2. Select and copy the Hex color code from near the bottom of the Colors dialog.
Select and copy the Hex color code
More than one color to replace? We suggest doing the steps above for each color you need to replace and place them into a table so that you can do all the replacements in one go without having to re-open your presentation. You don’t need the # symbol - just the 6-digit code that follows. Something like this example below:
3. Now close your PowerPoint file and switch to Windows Explorer. Create a copy of the PPTX file (Ctrl+C — Ctrl+V)
4. Right click on the copy and Rename it to .zip - e.g. change find-colors - Copy.pptx to just find-colors.zip.
5. Right-click on the new zip file and select Extract All… by default it will extract the files to the same location as your zip file. You should now have your original PPTX file, a .zip version and a new folder with the contents of your pptx file in.
After Extracting the files from the .zip file
6. Download, install and open the free and awesome Notepad++ tool.
7. Click Search > Find in files… (Ctrl+Shift+F).
8. Click the three dots next to the Directory: dropdown and select the folder that you extracted your PPTX file to.
Tell Notepad++ where the folder with your PPTX content is
9. In Find what: put the first Hex colour code from steps 1-2 (minus the # symbol) and in Replace with: put your replacement. Click the Replace in Files button.
Choose color to find and replace
Notepad++ will confirm how many occurrences were replaced. To replace more colors just repeat step 9 for each additional color you want to replace.
Confirmation: 3 occurrences were replaced
10. When you have replaced all the colors you need to, close Notepad++.
11. You now need to convert your PPTX content back into a .PPTX file. So, in Explorer navigate into the folder with your PPTX content. Then select all of the folders (_rels, docProps, ppt) and files ([Content_Types].xml), right-click and choose Send to > Compressed (zipped) folder.
Re-zip your updated PPTX file content
12. Finally, rename your new .zip file to .pptx. We recommend opening your new .pptx file to check that everything looks as you wanted. This approach will change every occurrence of the old color to the new one, so a visual check is recommended.
.zip renamed to .pptx
Find non-theme colors in PowerPoint
Do you need to check a presentation to find out if any text/shapes are not using the theme colors?
It might be because a presentation has drifted away from using the Theme colors as new content is added. Or perhaps a brand refresh that requires templates to be updated and you want to be sure the changes have been properly applied throughout.
Whatever the reason, checking visually in PowerPoint alone is slow and error prone, and for larger presentations can be close to impossible.
So here’s a way you can quickly build a list of slides or layouts that contain shapes or text with color set directly rather than using the Theme.
In the XML excerpt below you can see that the color near the top is directly specified, indicated by the srgbClr tag, whereas the value further down is a Theme color, using the schemeClr tag.
We’re going to use Notepad++ to search for “srgbClr”, which will give you a list of slides, layouts etc. that have any explicitly set color tags.
Follow steps 3 - 8 from above.
In Find what: enter “srgbClr” (pictured) and click the Find All button
Searching for specific color references in PowerPoint
3. The results might look a little intimidating but don’t worry. You’re just looking for the rows in green - see the highlights below. We can see that colors have been directly specified in slideLayout3 (just below you can see that is the Section Header layout), and also in slide 2.
4. Open your original presentation in PowerPoint and use the list of locations as a checklist to find the items that are not using the Theme.